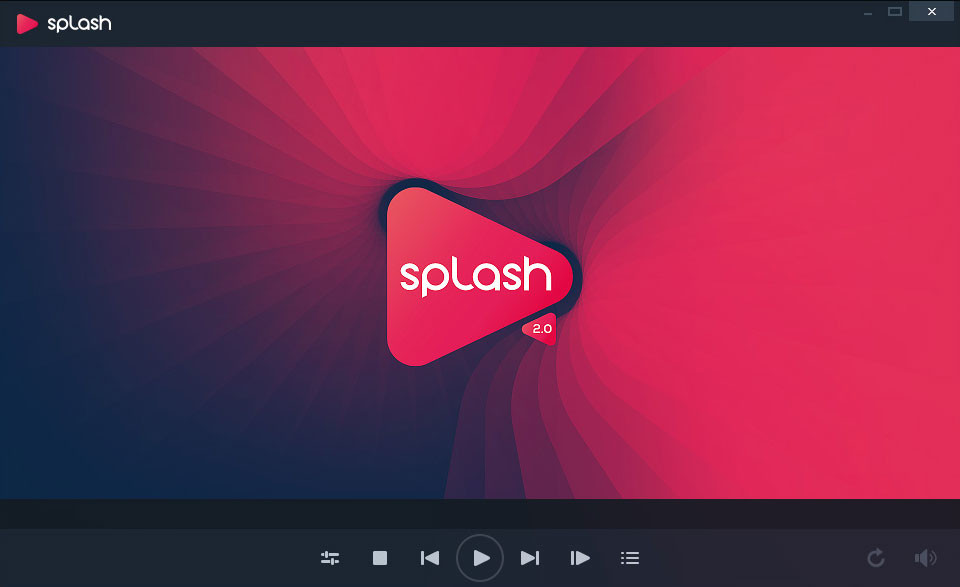
Beberapa tahun belakangan ini, gw selalu memakai software Mirillis Splash untuk menonton video secara HD. Tapi karena berbayar, gw masih make yang bajakan 🤭. Untungnya sekarang software ini jadi freeware, jadi ga perlu beli atau repot-repot pakai keygen lagi untuk menggunakannya. Sebenarnya banyak sih software-software pemutar video lainnya yang lebih terkenal semacam VLC player, GOM player, Media Player Classic, dll. Tetapi ini yang paling beda diantara video player lainnya. Keunggulan utamanya sesuai slogannya "The Ultimate HD Player". Ini punya fitur khusus yang mampu mengoptimalkan VGA dengan video player secara maksimal yang ga ditemukan di video player lainnya. Video yang dihasilkan jadi lebih nyaman untuk ditonton.

Untuk mendapatkannya bisa download langsung di situs resminya Mirillis Splash. Tinggal dibuka dan install kayak biasa, dan langsung bisa dipakai. Tapi untuk merasakan fitur HD, harus dilakukan beberapa set-up dulu, kalau nggak, malah keliatan sama aja kayak video player lainnya.
Langkah-Langkah Pengaturan
Secara default video player ini dijalankan dengan VGA onboard semacam Intel gitu. Pakai Intel onboard juga udah bagus kok, tapi kalau punya NVIDIA alangkah baiknya dimaksimalkan kekuatan VGA-nya daripada nganggur. Bagi yang VGA nya Intel saja abaikan saja step ini dan lanjut ke step General Setting. Bagi yang AMD juga langsung ke step General Setting karena gw belum pernah nyetting ini pakai AMD. Bagi yang ga tau VGA-nya apa silakan cari tau dulu, kalau masih ga tau lompat ke part General Setting aja 😅.
1. NVIDIA Setting
Bagi yang NVIDIA, silakan dibuka NVIDIA Control Panel dan pilih manage 3D setting. Pada panel kanan pilih Program Setting dan klik tombol add seperti pada gambar.
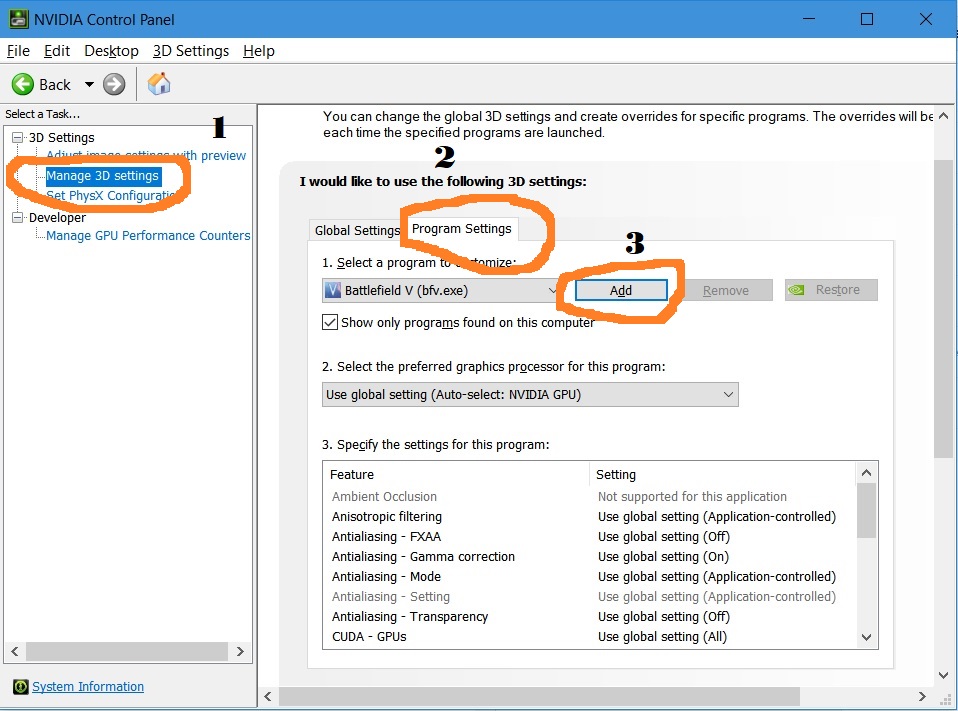
Jika pernah membuka Splash sebelumnya biasanya udah ada Splash pada list yang muncul. Kalau ga ada tinggal klik tombol browse aja dan masuk ke folder tempat penginstalan Splash, defaultnya di C:/Program Files (x86)/mirillis/splash dan pilih file splash.exe. Lalu pilih tombol "Add Selected Programs".
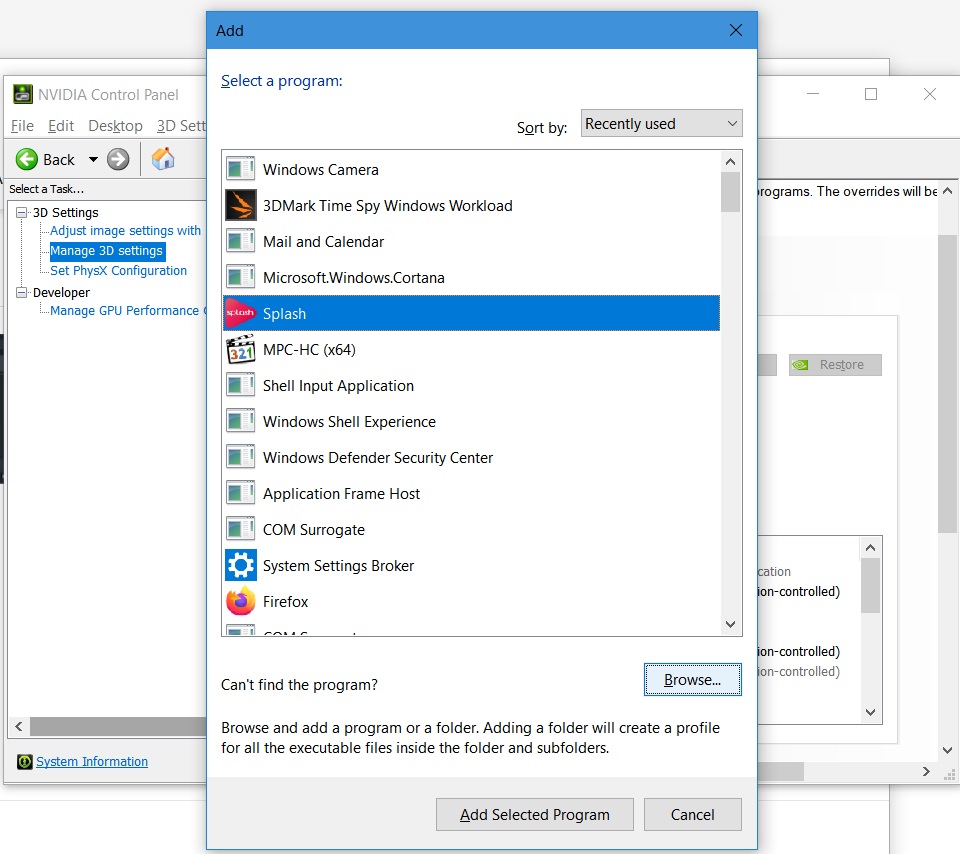
Lalu pilih High-performance NVIDIA processor seperti pada gambar, lalu klik tombol Apply dan tutup NVIDIA Control Panel-nya.
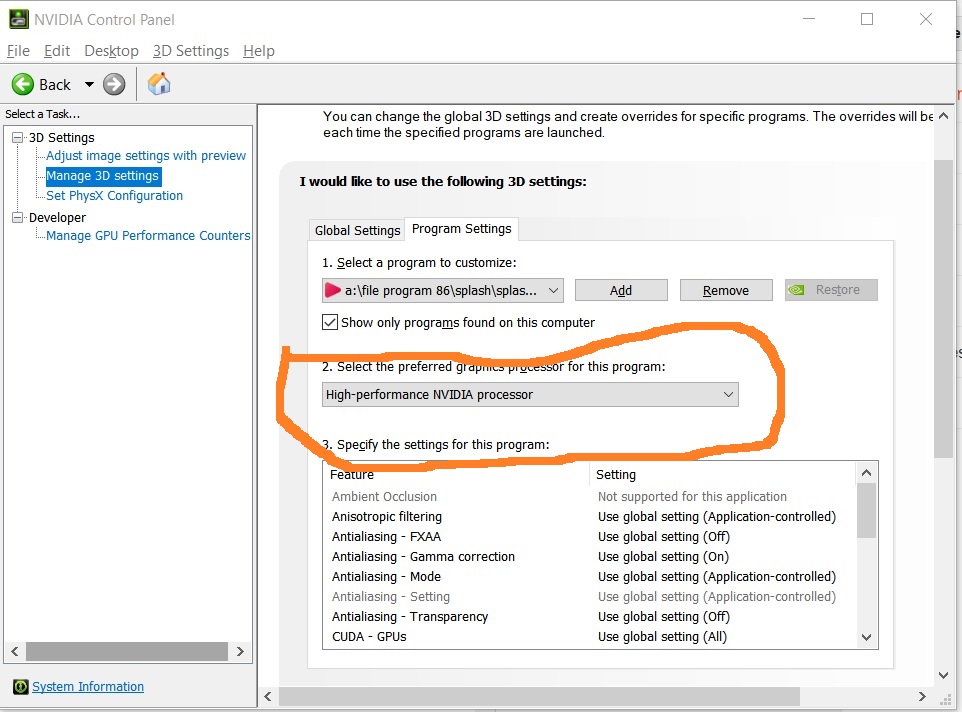
2. General Setting
Untuk melakukan penyetingannya cukup buka aplikasinya dan arahkan kursor ke atas dan klik Setting. Untuk tab general gw standar aja sih, soalnya ga terlalu penting juga 😅.

3. Video Setting
Selanjutnya di tab Video, ini settingan yang paling penting dan sangat berpengaruh terhadap kualitas videonya. Bagi yang memakai VGA NVIDIA pada kotak hardware acceleration, pastikan muncul opsi NVIDIA PureVideo, jika tidak pastikan lagi aplikasinya dibuka menggunakan NVIDIA. Selain NVIDIA juga ada pilihannya kok seperti Intel dan AMD. Pastikan aja kotak tersebut tercentang. Settingan lainnya tinggal disesuaikan aja. Kalau gw settingannya kayak gini.

4. Audio Setting
Untuk tab Audio, sesuaikan aja dengan kondisi perangkat masing-masing, berhubung laptop gw ga support 5.1 dan lainnya, jadi gw pilihnya Stereo Surround aja. Bagi yang ga tahu perangkatnya support apa aja, pilih Stereo Surround aja daripada ribet sendiri 😅.
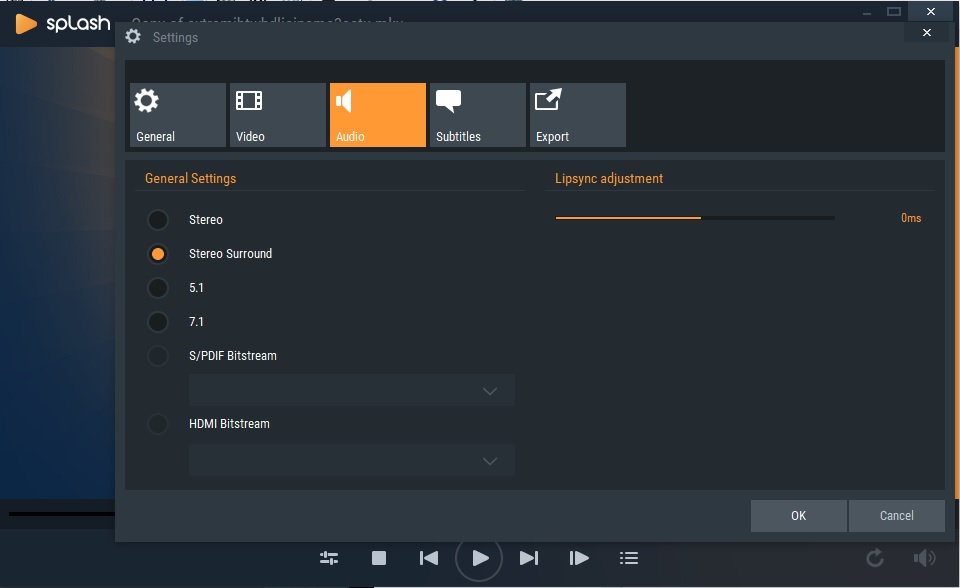
5. Subtitle Setting
Tab selanjutnya Subtitle. Ini juga penting bagi yang suka nonton film luar, apalagi kalau ga ngerti bahasanya kayak film Korea, Jepang, India, Thailand. Secara default Splash tidak me-load otomatis subtitle yang memiliki nama sama dengan nama file video. Untuk itu opsinya perlu kita centang disini. Selain itu kalau mau ganti font atau warna subtitle juga bisa.
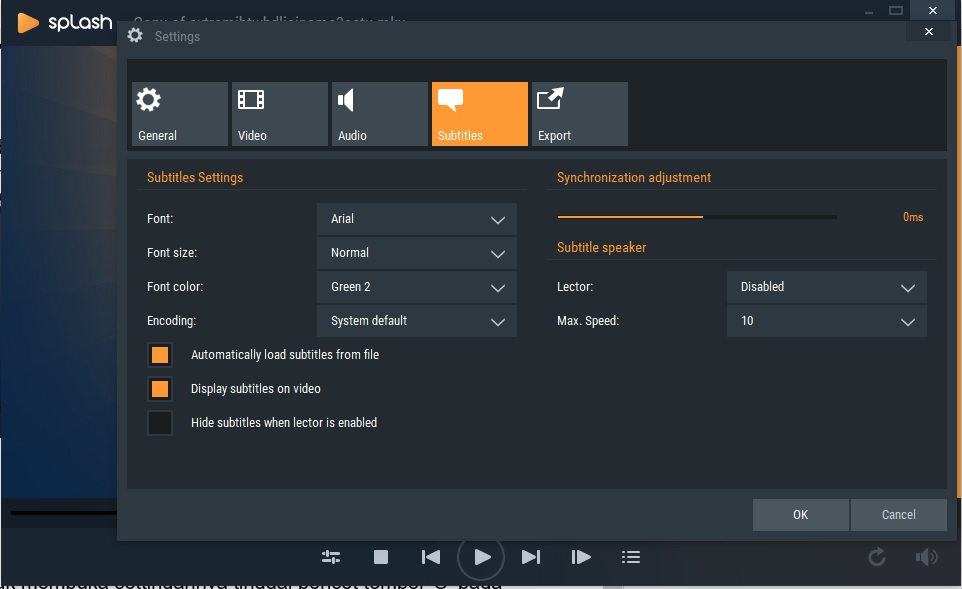
6. Export Setting
Tab selanjutnya ga usah dibahas, karena Export itu untuk mengkonversi video. Sedangkan fokus gw disini untuk menonton video aja. Bagi yang mau explore sendiri silakan. Dan jika sudah selesai jangan lupa restart aplikasinya.
7. Video Playback Options
Selanjutnya menyetel playback-nya untuk memaksimalkan VGA yang udah kita set tadi. Kita bisa menyetel tingkat kualitasnya melalui Playback Options, mulai dari motion, detail, dan kecerahannya. Untuk membuka settingannya tinggal pencet tombol 'O' pada keyboard, tinggal geser-geser aja value-nya. Kalau gw sih rata kanan aja 🤩. Untuk bagian Basic video controls sebaiknya dibiarkan saja apa adanya kecuali memang ingin mengubahnya.

8. Audio Playback Options
Selain video, audio playback-nya juga bisa diatur jika seandainya suara yang dihasilkan terlalu kecil. Kalau buat gw sih segini aja cukup, kalau kegedean ntar suaranya pecah, tergantung dari kualitas audionya juga sih.

Setelah menyetel semuanya, tutup dulu aplikasinya, baru dibuka lagi untuk melihat perubahannya. Silakan lakukan test untuk melihat perubahannya. Dianjurkan untuk memutar film kualitas Wedb-DL ke atas untuk menikmati fiturnya dengan nyaman. Selain itu fiturnya juga ada semisal screenshot frame, export video, 3D subtitle, dll. Tapi ga gw bahas, bagi yang mau explore sendiri silakan aja.
Kekurangan Splash
Software itu ga ada yang sempurna. Daritadi kan bahas kelebihannya aja, sekarang kita bahas kelemahannya. Ada beberapa kelemahan yang menurut gw cukup mengganggu di aplikasi ini.
1. Ga mendukung banyak Codec(Format Video Type)
Ga seperti Media Player Classic yang punya K-Lite Codec Pack yang membuatnya support hampir segala macam format Video, Splash justru hanya support beberapa format video saja. Tapi tenang aja, mayoritas film bluRay dan Web-DL itu Video Type nya H.264/AVC yang udah full support sama Splash ini. Makanya biar aman, putar video yang udah bluRay atau minimal Web-DL aja.
2. Ga support subtitle berwarna
Jadi kalau punya subtitle yang ada warnanya, subtitle-nya harus di-edit dulu dan buang format <font> dan </font> pada subtitle menggunakan notepad. Atau kalau mau gampang, download subtitle yang ga ada warnanya aja. Kalau bosen dengan subtitle warna putih tinggal ubah aja di Settingan Subtitle, ga cuma ganti warna, ganti font di sana juga bisa kok. Selain itu Splash cuma optimal dengan subtitle berformat .srt, sisanya kadang lancar kadang nggak. Tapi tenang aja, di subscene mayoritas subtitle formatnya .srt kok.
3. Ga cocok untuk video kualitas rendah
Seperti yang gw mention di atas, Splash cuma maksimal untuk video bluRay atau minimal Web-DL agar bisa menikmati fiturnya dengan nyaman. Jadi kalau kualitas videonya DVDRip kebawah apalagi HD Cam, ya ga terlalu ngaruh hasilnya. Sebenarnya ini bukan kelemahan juga sih, karena pakai video player lainnya juga sama aja, memang yang namanya DVDRip kebawah itu bikin sakit mata 😂.
4. Windows OS only
Sayangnya Splash hanya bisa dinikmati bagi yang mempunyai OS Windows saja. Splash buat linux atau Mac OS hingga saat ini masih belum ada.
5. Settingannya ribet
Kalau menurut gw ini juga bukan kelemahan sih, karena gw orangnya emang suka explore aplikasi. Tapi bagi orang awam nyetel-nyetel settingan kayak di atas cukup ribet. Secara default tanpa di-setting Splash ini sama aja kayak video player lainnya, terasa kualitasnya hanya ketika semua settingannya sudah disetel. Jadi bagi yang mau menikmati Splash ini ya wajib setel-setel dulu. Makanya gw share tutorial begini 😊.
Kalau ada yang mau ditanyakan silakan tanya-tanya aja. 😎
